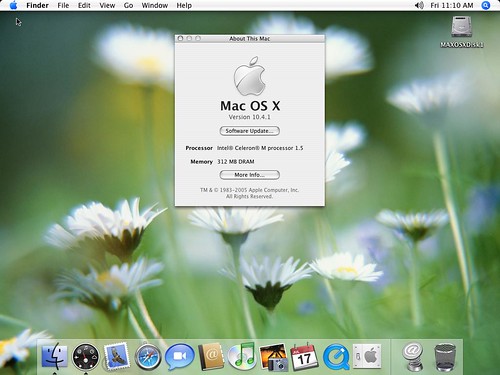這一篇要介紹的是wallpaper 也就是桌布,對岸叫他壁紙!!
首先要釋疑的是 桌布與桌面的分別喔!
--

上面這張圖,就叫做桌面(desktop)!

上面這張圖,就叫做桌布(wallpaper)!
看出來了嗎?桌面和桌布的差別!!就在於,所謂的桌面(desktop)指的是包括桌布,佈景主題(theme),桌面圖示(icon),也就是你在桌面按右鍵選內容,在顯示內容左邊第一格,就知道啥是桌面啦! 而所謂桌布,就單指桌面中,拿來當背景的那張圖檔,不包括布景主題還有圖示的部分喔,一樣在桌面按右鍵選內容,的第二格就是更換桌布的地方.
所以不要在搞混桌面和桌布囉!
--
至於桌布,它說穿了,就是大張的圖檔,比較常見拿來當桌布的圖檔包括:
.jpg


.bmp .gif

關於這三種圖檔詳細的說明可以看這裡
jpg.bmpgif而最常見的桌布圖檔,各大桌布網站提供的圖,通常都是jpg檔. 而bmp檔案雖然位元數高,比較精細,但是就是檔案很大.
而更特別的就是gif圖檔.因為,
它可以動喔!!!--

換言之,桌布~就是比較大張的圖檔,足以當成桌布的圖檔,然而,要多大才可以當成桌布呢?
由上圖可以看到(按圖片會另開視窗,可以看到比較大張的圖),依照比例可以粗淺將螢幕分成
16:10的寬螢幕桌布
16:9的hdtv大小桌布
以及最普遍的4:3桌布
上列三種是最常見的比例,當然還有其他很少見的比例 就沒有列出了
所以要更換適合的桌布之前,先必須知道你的螢幕的長寬比例喔!
然後 確定好比例之後 再來挑選合適的解析度吧.
至於何謂解析度呢?說白話一點,就是將螢幕的長與寬 分成幾個格子
最常見的1024x768 就是將螢幕的長邊切割成1024個小格子,寬就切成768個小格子
因此 1280x1024 就是將長邊切成1280個小格子,寬切成1024個小格子.所以當然解析度越高,切割的格子越多,越細,圖示就越小囉.
--
至於如何讓桌布達大最美觀的狀態呢?

首先在桌面按右鍵選內容,然後點選圖中右上方的設定值的標籤.就可以調整解析度囉,解析度的最大值取決於顯示卡的好壞(板主的筆電是老a3a,所以最大只能到1024x768),再去挑選合解析度的桌布,這樣桌布就可以以最佳比例的狀態呈現在螢幕上囉
--

這裡要教大家一些找桌布的小方法, 那就是yahoo,google,還有百度!
在yahoo,google,還有百度都是可以搜尋圖片的.以yahoo為例.搜尋完圖片之後,可以點擊如圖片圈起來的地方,就會有桌布大小囉.同理直接搜尋解析度大小.可以找到很多在桌布網站上看不到的希奇桌布呢,例如搜尋1280x1024 或是只搜尋1280 都可以看到很多桌布
同樣的方法 也可以使用在google,百度上面, 可以找到很多很特別的桌布喔!
--
經過了上圖的找圖方式之後,板主想大家一定會遇到這樣的狀況, 我想要張解析度是1024x768的桌布,偏偏 他只有800x600 直接套用 圖又變的好粗喔.怎麼辦呢?板主也替大家準備了
好用的放大桌布程式喔,用不同的運算方式,以比較不失真的方法放大桌布喔!
--

桌布,是所有桌面美化資源中,最容易取得與收集的,很快大家就會有滿滿的桌布了,而且每張都很想要換,有沒有自動變換桌布的程式呢?
本來板主都是推薦slide(桌布自動換)
不過為了也要照顧到vista的板友,所以板主準備的是
這個這算是進階版本的桌布自動換喔,因為他不光只是替換你電腦中的桌布.進接到網路桌布也幫你自動換了呢!!
--
而上面已經展示過gif桌布是會動的,但其實,還有另外一種方式,也可以讓桌布動起來喔
那就是
swf桌布喔,它是透過html 用ie的核心,讓swf(flash)直接在桌面上運作起來,就變成會動的桌布囉(在桌面上撥放flash動畫),而
這裡則是有教你自己寫html語法喔!
--
至於很多板友是使用雙螢幕的,雙螢幕的桌布也很難找,重點是要左右螢幕相接整齊之外,又要漂亮美觀!
這裡則是準備著70張的雙螢幕桌布喔!
--
而自製雙螢幕桌布的方法呢?
桌布板板友wrwpinga分享了他的方法
wrwpinga說:
自己動手做-兩台電腦螢幕的連續桌面
所需材料:
1.兩套電腦
2.兩台螢幕(螢幕可視範圍與解析度最好一樣大小)
3.軟體: AutoStitch
網路上的桌面圖片一般都是為單螢幕所設計的,因此自己做一張是比較好的選
擇。不過若是拿照片來當桌面,除非使用特殊的廣景(Panorama)照相機,否則
一般的照片的比例是2:3或是2:3.25,因此硬要做成桌面的話,就得放大,然後
切去上下兩條,形成一橫幅圖片,才能切成兩份給兩台電腦使用,在一般照片
相幅不大的情形下,很容易就形成馬賽克,看起來實在不太美觀。
要不然就是得拼接照片,不過一般的照片拼接都是只能用手動去連接,而且在
同一個地點原地旋轉照出的照片,會有球形變形的問題,左右兩張照片連接,
其中一張得些微的梯型變形才能接上,那若是五六張以上的照片橫幅連接(X軸)
,邊緣的照片會變形到無法接上的問題,如果又加上上下軸(Y軸),那用手動的
方式幾乎無法完全接續。
幸好現在有人運用演算法的方式,將圖素經由演算之後變形拼接成同一張照片
,模擬出廣景照片的效果,甚至演化成360度實境的方式,Apple Quicktime VR
就是這種照片虛擬實境的格式。不過我們不需要這麼複雜,只需要2D的廣景照片
就可以做為我們的桌面。我找到的這套軟體叫Auto Stitch
(http://www.cs.ubc.ca/~mbrown/autostitch/autostitch.html )
,這並不是一套完整的軟體,比較像演算法的Demo程式,有多套商業軟體已經
應用他的演算法發展出來,不過這個作者把演算法的Demo大方地釋出了,因此
我們可以下載來使用,而且更棒的是這套軟體不必安裝,只要執行他的exe檔,
點選我們要拼接的照片,就可以拼出一張完整的廣景照片。
於是我想把在義大利鐘塔所拍的照片拼接成一張,做成桌面圖片應該是不錯的選擇,
我選了幾張角度略有重疊的照片。由左至右依序是:
http://photo.xuite.net/chewiehuang/950436/105.jpg
http://photo.xuite.net/chewiehuang/950436/103.jpg
http://photo.xuite.net/chewiehuang/950436/104.jpg
http://photo.xuite.net/chewiehuang/950436/108.jpg
附帶一提的是,我故意留下軟體處理時所產生的弧形邊緣,雖然也想把他處理成
乾淨的長方形畫面,但是因為取景的切裁,怎麼樣都不理想,乾脆就這樣把邊緣
保留下來,另有一種未處理的質感。
接下來再次裁切,這次就要切成1280x1024的大小了,分別貼齊原有照片的左邊
與右邊裁切,中間的部份就不會出現在畫面中,剛好就是螢幕邊框的位置。切出
來的照片效果如下:
http://photo.xuite.net/chewiehuang/920509/4.jpg
http://photo.xuite.net/chewiehuang/920509/5.jpg
然後分別傳到兩台電腦中,讓桌面圖片改成以上兩張桌面,顯示結果如下:
http://photo.xuite.net/chewiehuang/920509/8.jpg
呵呵,我就可以天天看著威尼斯,一邊工作囉~! 報告完畢。
--
以上
就是板主對於桌布的一點心得分享給板友囉

 上面這張圖,就叫做桌面(desktop)!
上面這張圖,就叫做桌面(desktop)! 上面這張圖,就叫做桌布(wallpaper)!
上面這張圖,就叫做桌布(wallpaper)!
 .bmp .gif
.bmp .gif
 換言之,桌布~就是比較大張的圖檔,足以當成桌布的圖檔,然而,要多大才可以當成桌布呢?
換言之,桌布~就是比較大張的圖檔,足以當成桌布的圖檔,然而,要多大才可以當成桌布呢? 首先在桌面按右鍵選內容,然後點選圖中右上方的設定值的標籤.就可以調整解析度囉,解析度的最大值取決於顯示卡的好壞(板主的筆電是老a3a,所以最大只能到1024x768),再去挑選合解析度的桌布,這樣桌布就可以以最佳比例的狀態呈現在螢幕上囉
首先在桌面按右鍵選內容,然後點選圖中右上方的設定值的標籤.就可以調整解析度囉,解析度的最大值取決於顯示卡的好壞(板主的筆電是老a3a,所以最大只能到1024x768),再去挑選合解析度的桌布,這樣桌布就可以以最佳比例的狀態呈現在螢幕上囉

 這一篇要教大家的地方有,
這一篇要教大家的地方有,
 1.變更解鎖畫面的背景(本來是一顆地球)
1.變更解鎖畫面的背景(本來是一顆地球)

 3.變更時鐘的字體
3.變更時鐘的字體