--
圖示,又稱icon.相信不管是使用windows或是mac osx的板友都知道圖示是啥

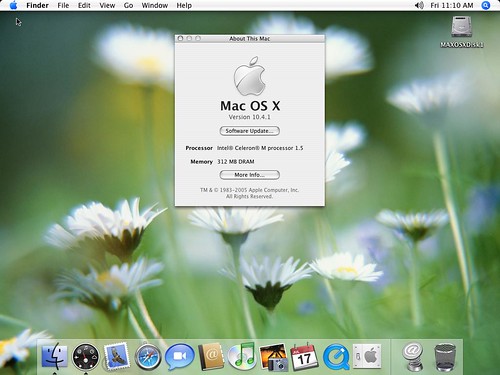
如上圖所示,windows的圖示,都是從左邊開始排列的! 而osx則是從右邊開始排列的
那麼,windows有辦法像osx一樣從右邊開始排列嗎?可以的
--
看過了windows和osx的圖示之後,再來要認識的,就是圖示分為哪幾種呢?
答案是3種
分別是
.ico

.png

以及osx用的.icns(因為板主還沒有mac,所以無法展示icns圖檔)
其中.ico是windows在用的圖示檔案,.png則是給avedesk或是dock程式在用的,(所謂的dock是啥呢? 就是上面osx圖中,底下那一排像是捷徑又像是工具列的大圖啦),png嚴格來說 都是比ico來的精細些!放大的時候也不會失真.
至於icns,則是osx作業系統的圖示!在windows上面是不能用的!
--

大家看到的windows .ico圖示雖然都是小小的,不過~其實是可以將它變大的喔
很簡單,就是在桌面上按右鍵,選內容,調整到外觀,選進階,然後調整"項目"到圖示
將大小改變,就可以放大圖示啦.不過這樣做之後,很快就會發現!失真了.
由此可知,ico圖示雖然受原始設定32大小限制,不過.ico本身這個圖檔,還是有大小之分的,有16x16,32x32,48x48,96x96,128x128,最大可以到256x256喔,看上面那張圖就可以看的出來囉,越大的圖檔,在進階中調整大小,就越不容易失真啦!
--
好,現在進入到png圖檔的介紹!
說穿了,png應該不算是圖示檔案,他其實和.jpg,.gif是一樣的,就只是一個圖檔
不過png和gif是很特別的兩種圖檔,它們可以使用~透明色(也就是背景透明,不會有白色的背景),所以拿來當圖示剛剛好!
但是也因為剛剛說了,png其實不是圖示檔.所以常常有很多新板友會問:我下載了一個圖示資料夾,可以要套用的時候發現找不到,這是為什麼呢? 這就是原因啦,因為windows只支援.ico啦,所以.png是不會顯示在開啟的對話窗中的.
那真的很喜歡這個圖示,可以他是png的要怎麼辦呢? 沒關係,可以來這個網站將png轉檔變成ico就可以啦!
所以,png圖示最常使用到的地方,就是avedesk增加的桌面圖示之外,還有就是剛剛說到的dock啦
--
說到dock 本板曾經分享過4款的dock程式
分別是
rocketdock 按我下載
rk launcher按我下載
object dock 按我下載
xwindows-dock 按我下載
這四款是各有特色!也都各有支持者,dock的圖示配合的好,可以讓整個桌面都活起來喔!
--
至於圖示可不可以自己做呢?當然可以啊 主要就是透過aveicon 或是剛剛出現過的轉檔網站啦!
不過這一篇是板主兩年多前寫的了,板主也沒有再花時間去找尋有無新版的好用圖示自製程式,板友就將舊著參考參考吧!
--
最後要教大家的,當然是大家最關心的,圖示如何套用啦
先從最簡單的開始
如何更換桌面捷徑,還有如"我的電腦","網路上的芳鄰",'我的文件',以及"資源回收桶"的圖示呢? 看教學吧
至於想要一次更換大量的圖示,要怎麼作呢? 看教學吧,用這個程式,可以將指定的資料夾,及該資料夾裡面的更目錄資料夾,都一次變成指定的ico圖示喔.
至於想要一次更改同樣副檔名的所有檔案圖示(例如.mp3,.jpg)之類的,要如何做呢?
看教學吧 不過要補充說明的是:
要變更的是圖示,不是開啟的程式喔,還有千萬不要動到none的地方的圖示啊,不然會開不開喔,如果真的不小心點到了,要解救就必須點開始功能表,執行,打上reg add HKEY_CLASSES_ROOT\Directory\shell /ve /d none /f 就可以復原囉
--
那麼想要變更如c:\,光碟機圖示之類的(就是在桌面進階,或是圖示上按右鍵都選不到的圖示)要怎麼更換呢?
本板提供了三種不同的程式 可以更換到這些圖示喔
分別是activicons英文版,簡體版
還有比較陽春點的iphile
最後就是比較費工的更改設定
上面三種方式,都可以輕鬆變更系統的圖示喔!
--
最後,大家更將圖示變更成自己喜愛的圖示之後,
想不想來點更炫的呢,
讓這些漂亮圖示都跳起舞來吧!
--
後記,還是很匆忙的寫完了這篇,所以這一篇還是屬於草稿性質,這幾天在慢慢修改吧^^








沒有留言:
張貼留言